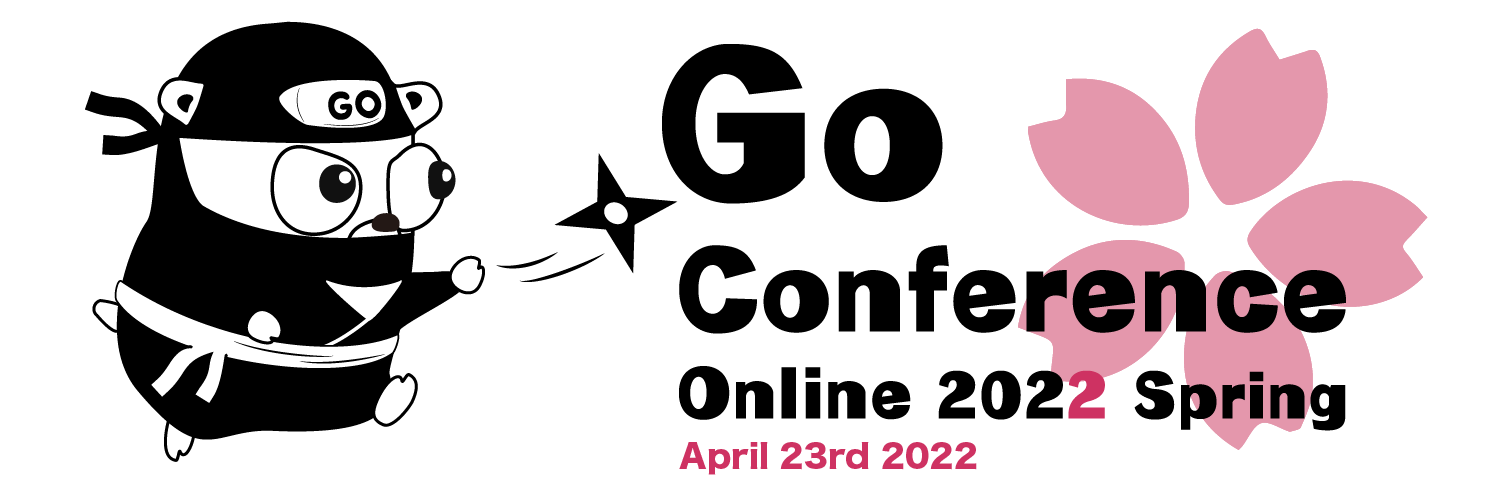Go Conference 2021 Springを開催しました
April 27, 2021
はじめに
2021年04月24日(土)にGo Conference 2021 Springを開催しました。 オンライン開催ということもあり、セッションの登録者数は過去最高の1055名となりました。
スポンサー企業のみなさま、登壇者のみなさま、参加者のみなさまのご協力により無事にカンファレンスをやりきることができました。今ままでふんわりと名前を持たない団体だったGo Conference運営はGophers Japanと名前を設けWomen Who Go Tokyoと共催という形で行いました。私が病気のこともあり活動が思うようにできませんでしたが、他のメンバー(特に@micchieさん)が精力的に頑張って頂いたこともあり非常にスムーズに運営ができました。ありがとうございました。
さて、このブログではGo Conference 2021 Springにおいて私が主に担当したシステム周りの話を取りあげていきます。オンラインカンファレンスを考えているコミュニティや企業のみなさまの少しでも参考になればと思います。
オフライン開催とオンライン開催の違い
オンライン開催とオフライン開催の違いはなんと行っても物理的な会場があるかないかです。オンラインでもオフラインでも長所や短所はそれぞれあります。
オンライン開催の短所
- ライブ感がない
- 偶発的な参加者同士のコミュニケーションが発生しづらい
- 質問を受け付けづらい
- 登壇者や運営が参加者のリアクションを受けづらい
- ブースから呼び込むなどができない
- 配信方法の選択肢が少ない
- 配信になれるのが大変
- 緊急時の対応が柔軟にできる
- 運営や登壇者、参加者のネットワーク環境に依存する
- 配信設備が運営や登壇者によってマチマチ
オンライン開催の長所
- 場所を選ばす参加できる
- トラック間の移動が楽
- YouTubeであれば追いかけ再生ができる
- セッションを予め録画しておける
- 会場のキャパや会場費を気にしなくて良い
- 複数のイベントやカンファレンスに同時に参加できる
オフラインでやってきた方法をそのままオンラインに転向するのは非常に難しいでしょう。オンラインではオンライン特有の手法があります。
セッションの配信
StreamYard
Go Conference 2021 Springでは、セッションの配信はYouTube Liveで行いました。トラックは2つ用意し、それぞれYouTube上で配信しました。
YouTubeにストリームを流す方法は、ATEM Mini ProやOBSを使った方法がありますが、今回はStreamYardを用いました。StreamYardは、Google MeetやZoomでテレビ会議をするように配信ができるます。そのため、運営のネットワークやPCに問題があった場合でも配信を続けることができます。今回は8時間くらい配信してましたが、何の問題もなく最後まで配信ができました。
プランは1月で$49のProfessionalプランを契約しました。1つ下のプランとそこまで大きく値段が変わらないことと、1080pで配信できることからこのプランを選びました。
配信先の設定
StreamYardは配信先にYouTube LiveやFacebookなどが選択できます。しかし、YouTube Liveを選択した場合、動画のURLがStreamYardの配信スタジオごとに生成されてしまいます。そのため、StreamYardの配信を誤って停止すると再開できず、動画のURLを再生成する必要がでてきます。
そこで今回は、カスタムRTMPを用いた配信を選択しました。これは任意のRTMPサーバへ配信する機能でもちろんYouTubeのストリームキーやサーバを設定することも可能です。ストリームキーを個別に設定できるため、誤ってStreamYardの配信を止めた場合にもStreamYard上で新しくスタジオを作り直すことで動画のURLを変更せずに配信を続けられます。
この方法を選択するとStreamYard上でYouTubeコメントの連携ができなくなりますが、今回はそもそもコメント機能を使っていなかったため問題にはなりませんでした。
バナーやブランドの設定
StreamYardにはブランドを設定する機能があります。ブランドとは、下の図のTrackAと表示している画像などを設定する機能です。TrackAの画像はオーバーレイという機能を使っており、配信映像の上に重ねることができます。この他にもバックグランドやロゴなども設定できます。
ブランドでは表示されるバナーの色も設定できます。バナーとは下の図のNext Session 13:10という文字列が表示されている領域のことを指します。バナーはマーキーとラベルを選ぶことができます。下図の例では、マーキーで表示しています。
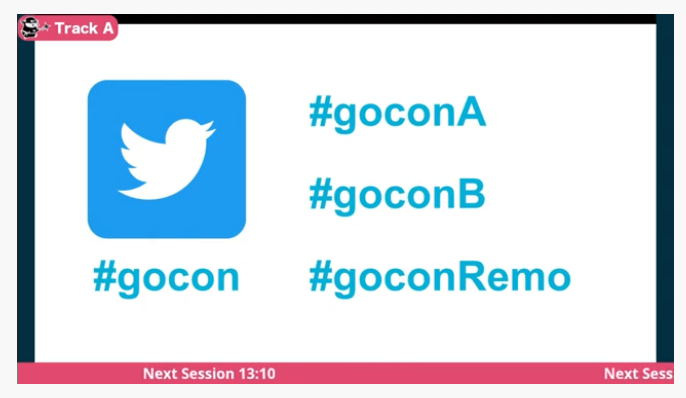
バナーは、予めさまざまな文字列を設定しておくことができます。出したいタイミングでバナーを選択すると表示できます。次のセッションの時間やハッシュタグを仕込んでおくと便利です。
バナーやブランドは予めトラックごとに別のものを設定しておくと便利です。トラックごとにキーカラーを別にしておくと視認性が高くなるでしょう。
録画の再生
今回は海外からの登壇者がいたため、録画による登壇をOKにしました。StreamYardには動画を流す機能があるため、比較的簡単に録画動画を配信できます。今回は少々遅延したり乱れたりすることはありましたが、概ね問題なく録画の配信が行えました。
登壇者にセッションを収録してもらうにあたって、納品のルールをまとめたドキュメントを作成しました。ドキュメントには、締切や動画フォーマット、アップロード先などを記載しました。
動画フォーマットはStreamYardで流せるように.mp4と.movに絞りました。ファイル名やスライドに使う文字サイズなども予め設定しておくと良いでしょう。動画の前後に無音時間を数秒とるように指示すると動画が切れることなく再生できます。
アップロードはGoogleフォームのファイルアップロードの機能を用いました。締め切りまで修正できるようにしておくと登壇者に優しいでしょう。
今回はPicture in Pictureのやり方についても解説をつけました。登壇者が表示されているとライブ感が出て視聴者の集中力も増すだろうという考えです。
登壇するまでの流れ
1つのトラックあたり最低2人をアサインしました。1人はMCとStreamYardの操作をし、もう1人はMCの補助および登壇者の呼び込みを行います。
MCは登壇者の紹介やバナー操作、録画動画を流したりします。
補助係は、登壇者が入っているSlackチャンネルにて登壇者を呼び出し、楽屋にあたるGoogle Meetに案内します。StreamYardは配信スタジオにあたるため、音声によるコミュニケーションが取れないため、間にMeetをはさみました。登壇者をMeetへ案内後、諸注意を伝えた後にStremYardに案内します。この際、登壇者に複数のURLを一度に共有してしまうと混乱しかねないため、SlackではMeetのURLだけ、MeetではStreamYardのURLだけを案内するようにしました。
これらの一連の流れは当日までにリハーサルを念入りにすることをおすすめします。今回はライブで登壇する方全員にリハーサルを行って頂いたため、非常にスムーズに配信が行えました。
休憩中
休憩中もStremYardは稼働しっぱなしでした。Googleスライドで作成したスライドをWebに公開機能を使って数秒後毎に切り替わるようにしておき、それをStreamYardの画面共有機能で配信しました。
StreamYardでは、画面に映っていなくても音声が配信に乗ってしまう恐れがあるため、配信スタジオにいる人は自分の顔やアイコンが配信画面に表示されていない限り会話しないというルールを用いました。StreamYard上のやりとりはすべてプライベートチャットを用いています。
Q&A
今回のカンファレンスでは時間的な制約があったため、リアルタムの質問コーナーを設けませんでした。その代わりにSli.doを用いてセッション後に登壇者から回答してもらうという方法を取りました。
ハンズオンとオフィスアワー
Remo
ハンズオンとスポンサー企業によるオフィスアワーは、Remoというシステムを用いました。Remoはバーチャル空間を使ったイベントシステムです。2次元のバーチャル空間にテーブルが配置され、テーブル毎に参加者同士で会話が行えます。
オンラインイベントでは参加者同士のコミュニケーションやスポンサー企業とのコミュニケーションが取りづらいと考え、Remoを採用しました。最大5時間まで連続でイベントができる月額$850のProducerプランを選択しました。カンファレンス用のプランもありましたが、1回あたり$2500と非常に高かったため断念しました。
会場設営
Remoはフロアプランという機能でテーマをカスタマイズできます。デフォルトでいくつかフロアプランが用意されていますが、さらにカスタマイズしたい場合にはカスタムフロアプランを用います。
カスタムフロアプランは決められた形式でSVGファイルをアップロードすると好きなテーブルの配置や飾り付けでフロアプランを作成できる機能です。今回はハンズオン&オフィスアワーと懇親会用で2つのカスタムフロアプランを作成しました。
ハンズオンやオフィスアワー用には、8人まで座れるテーブルをゆったりめに配置し、企業ロゴなどを配置しました。Remoのバナーという機能を用いることでスポンサー企業の情報へ飛べるリンクを貼れます。
以下の図はスポンサー企業に共有したブースの説明です。何がどのように表示され、どこがカスタマイズできるのかを示しています。
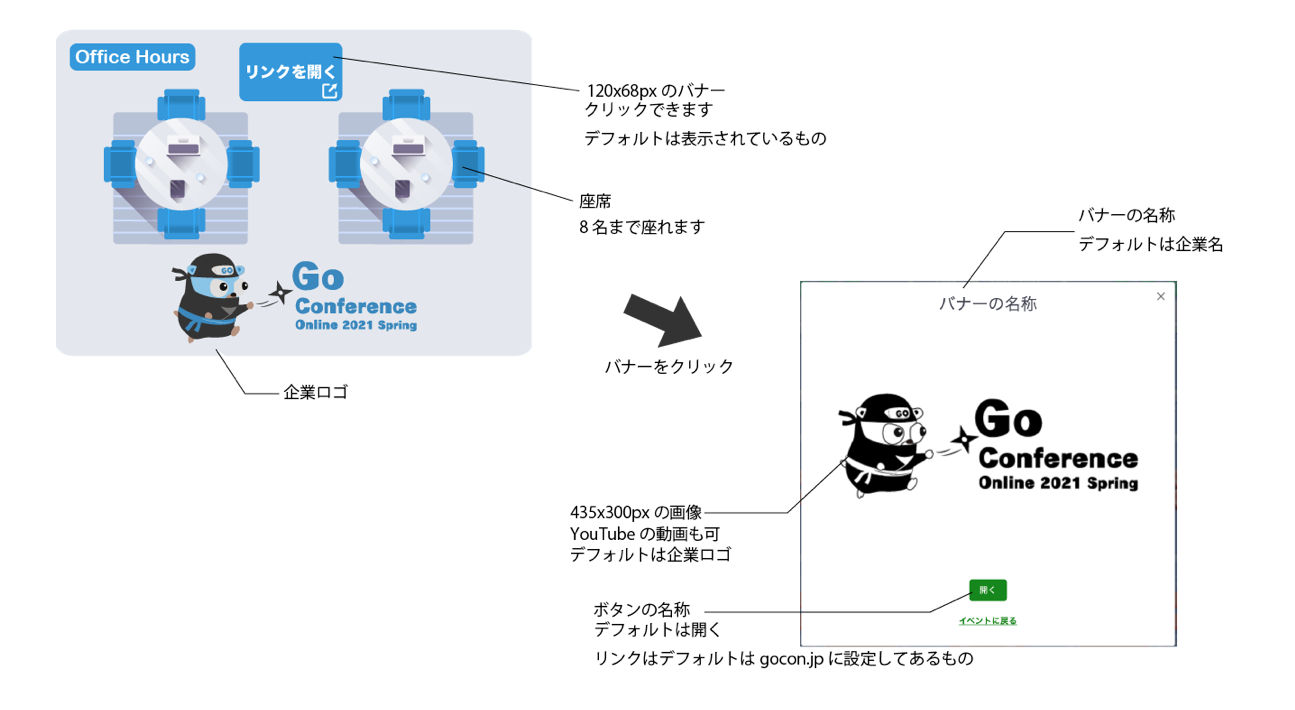
RemoのTips
以下はスポンサー企業に共有したTipsです。
- テーブルごとにホワイトボード(miro)が使用できます
- miroにログインすると24時間以上たってもホワイトボードは残るようです
- 会社情報などを貼ると効果的です
- 行動指針に沿った内容でお願いします
- Remoはログインするとランダムにテーブルに配置されます
- すぐに移動される方もいらっしゃると思いますが、タイミングをみてお声がけされると良いと思います
- デフォルトはマイクとカメラはオフです
- 参加者のみなさまで気づいていない方もいらっしゃる可能性がありますので、その際デフォルトはオフになっていることをお伝えください
- カメラやマイクをオンにしたくない方もいらっしゃると思いますのでご注意ください
- チャットをご活用ください
- テーブルごとにチャットがあります
- リンクの共有などにご活用ください
- 全体チャットで呼び込みをお願いします
- 全体チャットでブースへの呼び込みが行えます
- 画面共有をご活用ください
- テーブルごとに画面共有が行えます
- 会社説明などにご活用ください
以下の図はメルカリブースでホワイトボードを活用した例です。
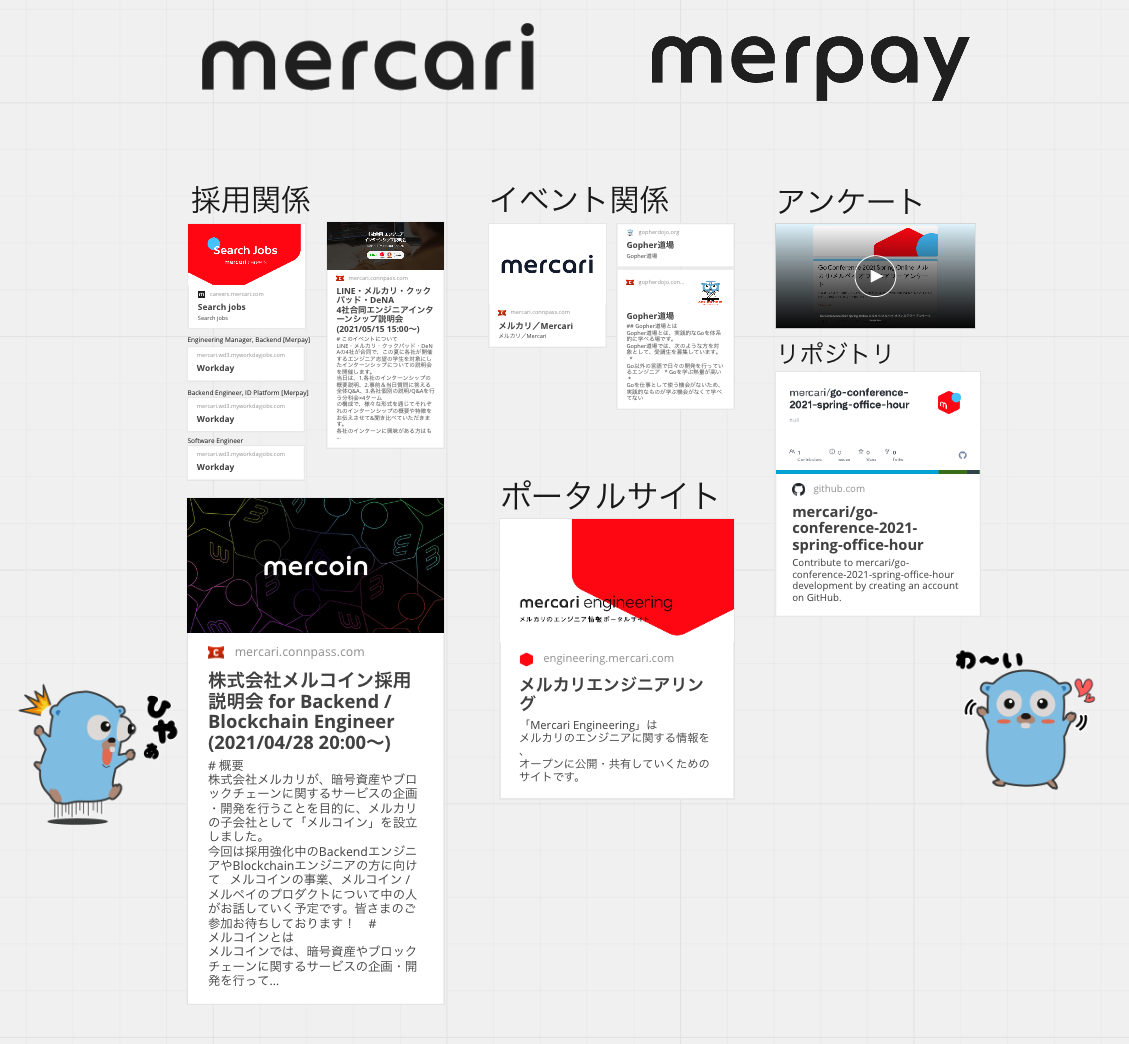
Pre Partyと懇親会
懇親会もRemoを用いました。Remoは慣れている人が少ないと感じていたため、Pre Partyを行って少しでもなれる場を作りました。
Pre Partyと懇親会ではテーブル毎でわいわいできるようなGoクイズを出題しました。クイズの答えの集計では有料版のSli.doを用いました。Leader Boardなどもあるため、非常に盛り上がりました。
おわりに
本記事では、Go Conference 2021 Springにおけるシステム周りの知見を共有しました。ざっくりとした知見を殴り書いたので、もう少し細かい話が聞きたい方は筆者まで直接DMやメンションをください。
すでに来年の開催日は決まってるいるので、ぜひ来年も参加してみてください!!